Warning: Use of undefined constant user_level - assumed 'user_level' (this will throw an Error in a future version of PHP) in /home/myblogserver/colorful-lab.net/public_html/wp-content/plugins/ultimate-google-analytics/ultimate_ga.php on line 524
とっても便利なテキストエディタソフト、Windows Live Writerの画像挿入の際に、
「デフォルトでリンクなしにする方法」
「デフォルトで大きい画像、元の大きさの画像を挿入する方法」
をご紹介します。Windows Live Writerがもっと楽に使えるようになるので、おすすめですよー!
▶WordPressのブログ投稿をもっと楽に!Windows Live Writerが超便利。
設定方法。
「挿入>画像」ボタンを押して、何でも良いので画像を挿入します。
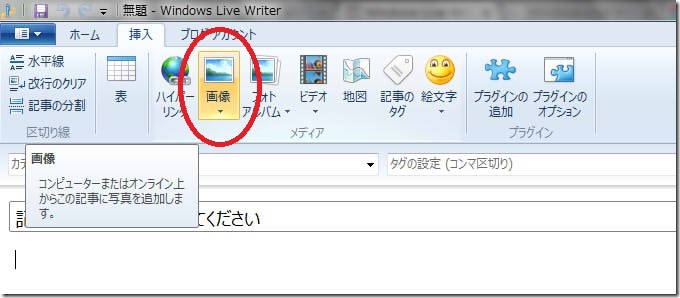
画像が挿入されました。デフォルト設定の状態です。
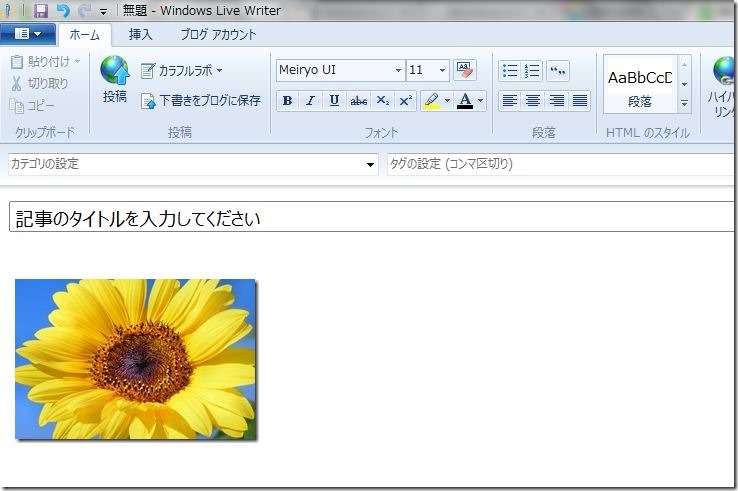
画像をダブルクリックし、赤い線で囲ったボタンをクリック、大きさを「元のサイズ」に設定します。
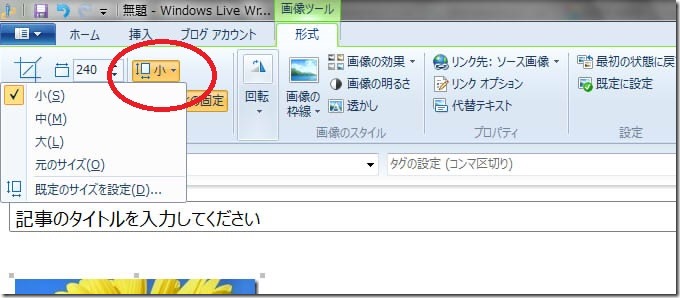
大きくなりました。ちなみに、「元のサイズ」以外に設定すると、「元の画像」と「サイズ変更後の画像」の二つがアップロードされます。
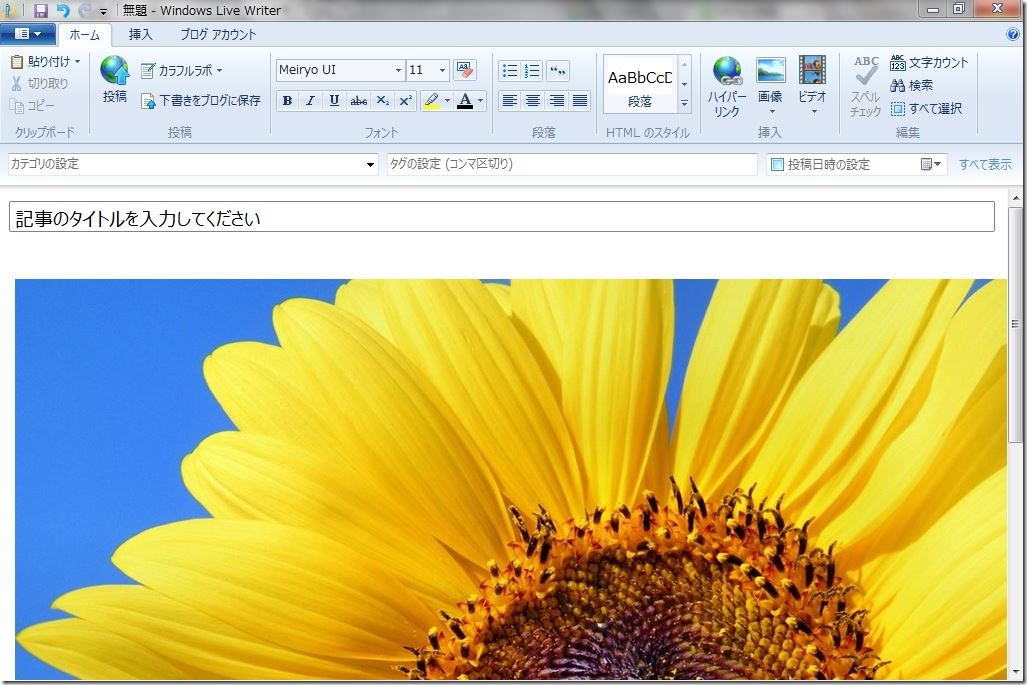
「リンク先:ソース画像」となっているものを、「リンクなし」にします。
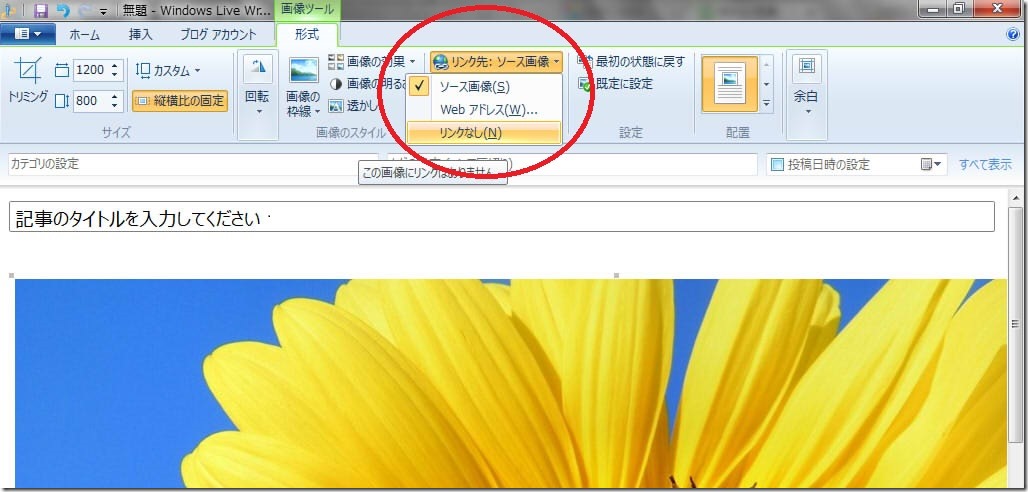
「既定に設定」ボタンを押します。
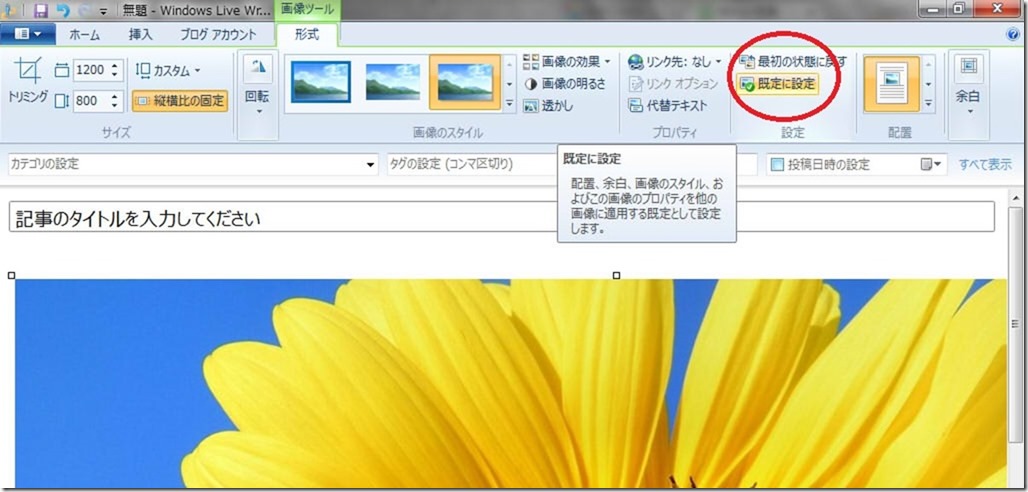
できあがり!
まとめ。
「挿入>画像」ボタンで画像を挿入すると、この設定が問題なく適用されます。
ただ、ドラッグドロップで画像挿入をすると、何を「既定に設定」をしていても画像が「元のサイズ」で挿入されます。画像サイズを「元のサイズ」以外に指定したい方には、そこだけ不便かも?です。
何はともあれ、毎回の作業が減り、とっても楽になるのでおすすめですよー!
[the_ad id=”5514″]










